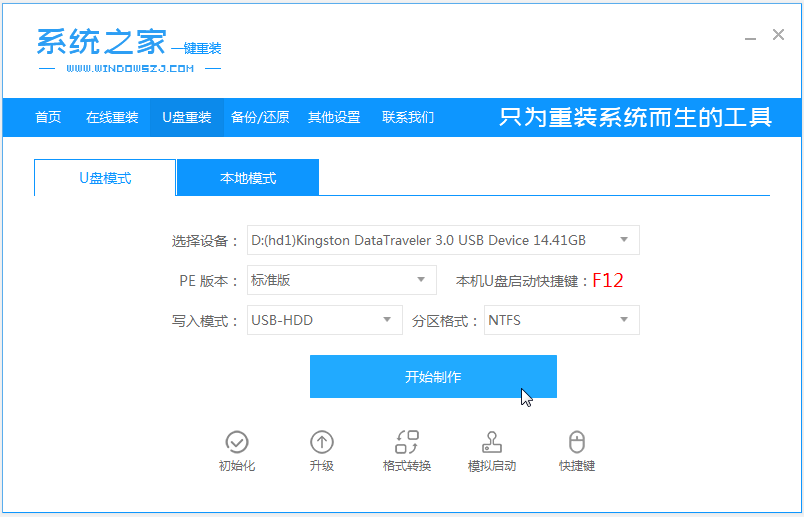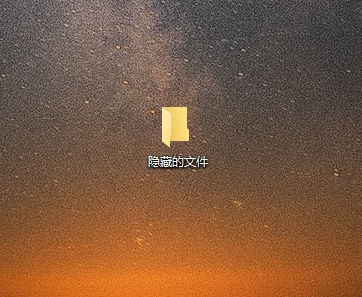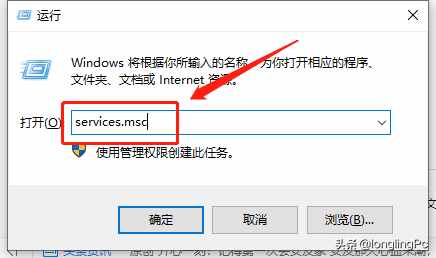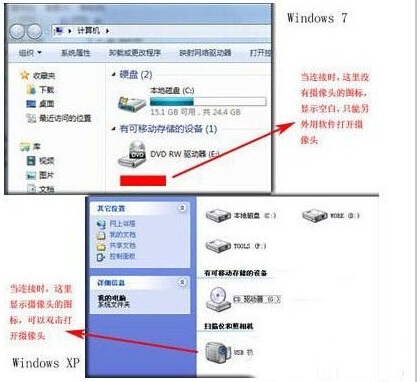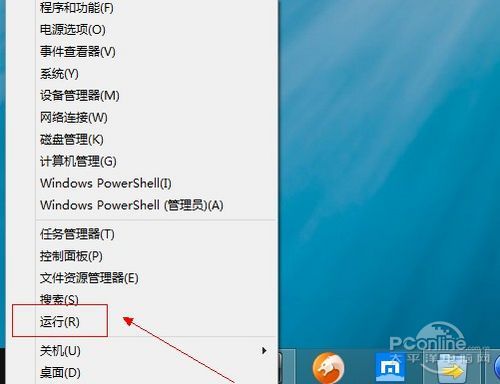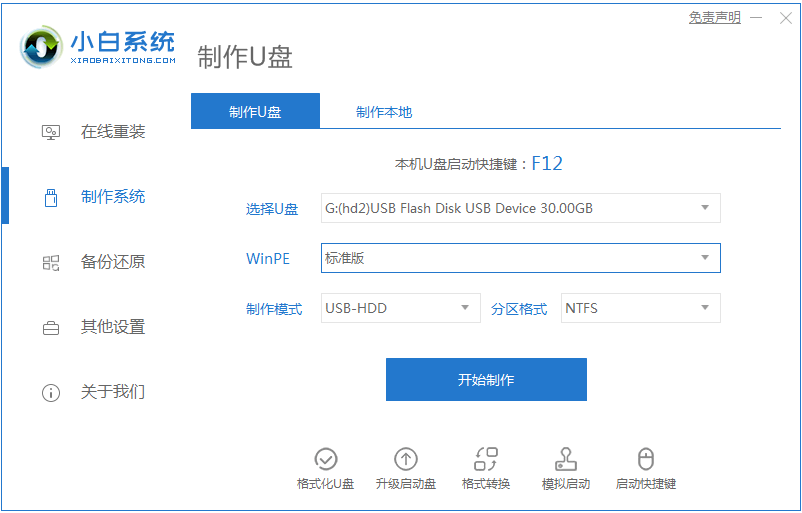iphone如何连接电脑(iphone连接windows电脑)
对于苹果用户而言,在日常工作中,经常会遇到把手机中的照片、文件发送到电脑上,或者把电脑上的资料传到手机上等等跨平台传输的情况。我们知道,苹果设备之间有一套逻辑操作十分便捷的互传体系,比如隔空投送功能,可以轻松实现iPhone、iPad、Mac之间的互传。
但如果是iPhone和Windows之间呢?又有哪些次相对快捷的传输方式呢?本期便为大家分享一个不用任何App,轻松就能在iPhone与Windows之间实现互传的小技巧,一起来看看吧。
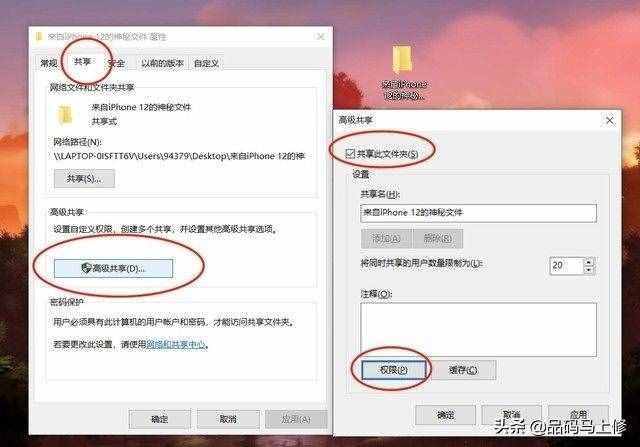
要实现这个操作,我们首先要对iPhone和电脑端分别进行一些简单的配置。首先,在电脑上,我们可以新建或者找一个方便共享的文件夹,然后右键文件夹,在弹出的窗口中选择“共享”选项卡,接下来选择“高级共享”。

在“高级共享”窗口中,继续选择“权限”,添加Everyone,并开启“更改”、“读取”权限,点击“确定”。
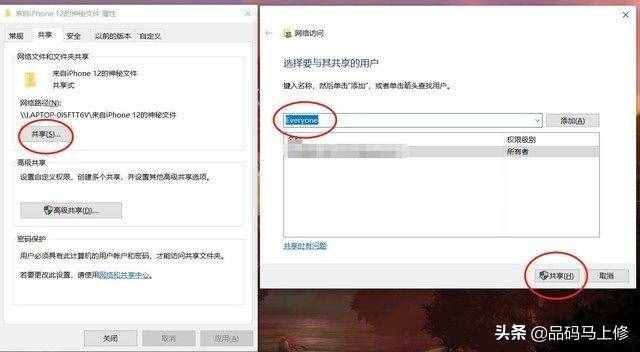
再次回到共享选项卡中,点击“共享……”,在后续菜单中继续选择“Everyone”,然后选择“共享”。此时,我们就已经完成了电脑端的配置工作。
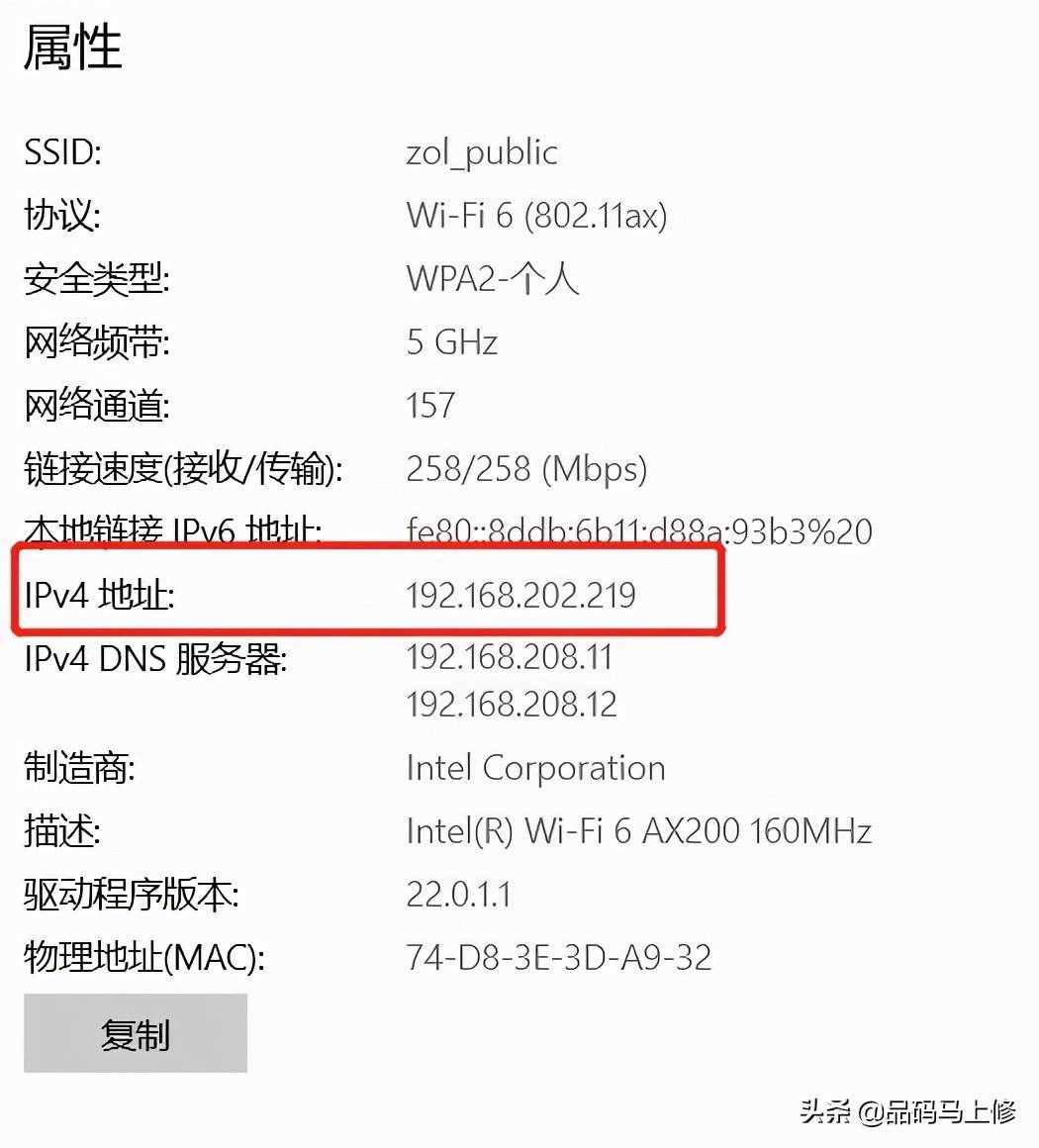
接下来,我们还需要找到当下网络环境下的IP地址,并记录下来,后续在配置iPhone时会用到。方法有很多,Win10用户可以直接点击右下角的联网图标,右键进入“网络和Internet”界面,点击“属性”并下拉,就可以看到自己电脑的IPv4地址,记住这个就可以了。

当然,你也可以通过运行命令行来调取查看相应信息。按下快捷键 Win+R 弹出“ 运行 ”对话框,输入“ cmd ”后点击确定。
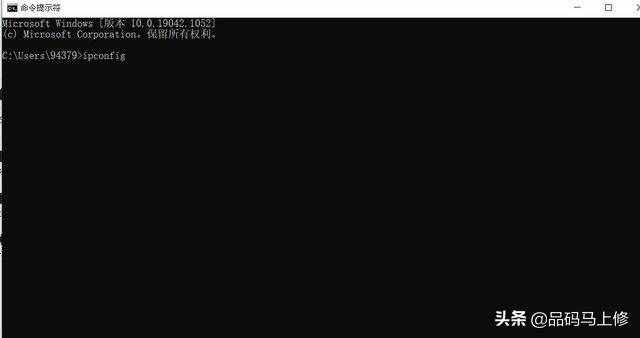
在弹出的终端里输入“ ipconfig ” 后回车。

接着在终端给出的IP信息里,找到并记住你电脑的IPv4地址。有了这个地址,我们就能让你的iPhone搜寻到电脑上的共享文件夹了。
以上是电脑端的配置方式,接下来就是手机端的操作了。以iPhone 12 Pro为例,在iPhone上,首先找到文件APP,在“浏览”界面上方有三个小点,点开后可以看到“连接服务器”选项。
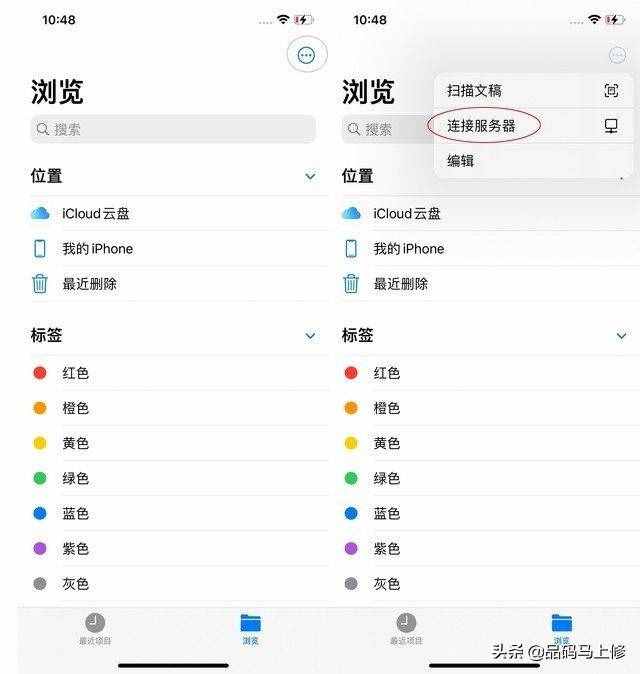
在连接服务器中,输入刚刚记下的IPv4地址,接着选择右上方的连接。
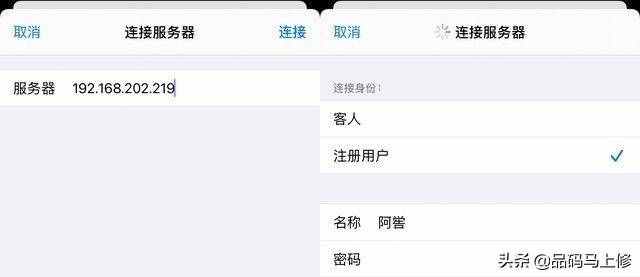
在弹出的对话框里选择“ 注册用户 ”,名称就是你自己电脑的用户名,密码是相应账号的密码,记住是账号密码,不是PIN码,否则很可能连接不上,输入内容确定无误后,继续下一步。
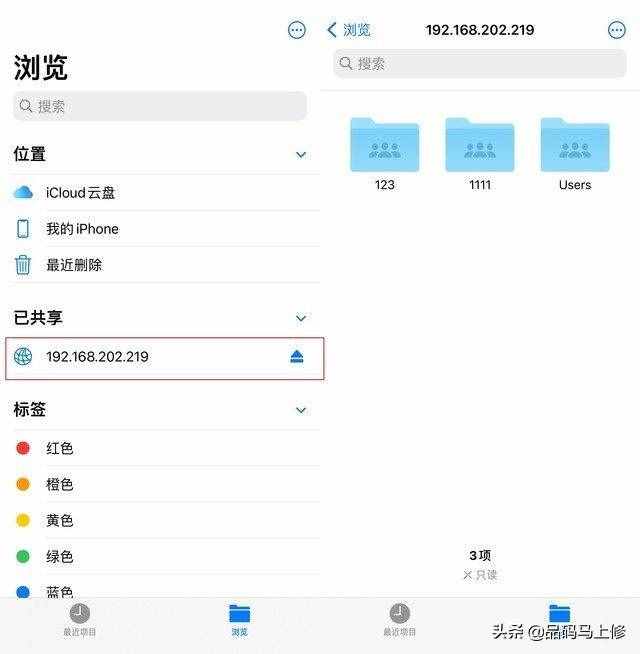
做完以上这些,Windows上的共享文件夹就都显示在了iPhone上,这个时候,我们把各种文件放入电脑上文件夹后,手机端也会同步过去,同理手机端也可以把文件存储到电脑上。
需要注意的是,使用共享文件这个功能时,其实也是有一些条件限制的,比如必须是在同一网络下,简单来说就是只能在局域网下才能实现iPhone和Windows之间的互传。当然了,即便如此,在日常办公、居家等场合下,这个功能依旧有一定的实用之处,而且相比于第三方APP或者社交软件,限制也小,如果你是苹果用户,又恰好使用Windows平台,那不妨可以试一试。